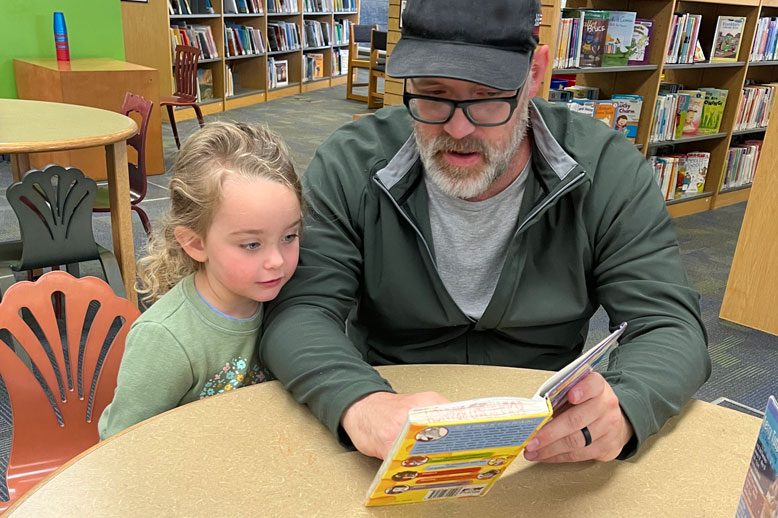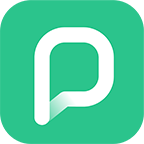Eola Road Branch
Santori Library
West Branch
Bookmobile
Pickup Locker
Menu
Santori Library
Eola Road Branch
West Branch
Bookmobile
Pickup Locker
Menu

Download up to 3 DRM free songs per week and stream up to 3 hours per day
Use the access link and click Login.
Enter your library card information, and then click Log In.
You will return to the Home page, which has curated and featured content.
If you want to listen to something specific, enter a keyword in the search bar at the top of the screen.
If you’d rather explore, click the Browse tab.
As you search and browse, there are a few ways to listen to content:
download files on your computer
When downloading music, you have a certain number of credits available. Typically, each song takes one credit and each music video takes two.
streaming
*Unlike albums and songs, which can be streamed and downloaded, music videos can only be downloaded.
To download a file, click the arrow. If you don’t have enough download credits, click the star to add it to your wishlist.
The downloaded files will automatically save to your computer, and, if you want to see your wishlist, click the Home tab, and then click My Wishlist.
To stream music, click the Stream or Play button.
The Freegal player will open at the bottom of the screen and the music will immediately begin to play.
If you want to add a song to a playlist, click the add-to-list button, and then select either Create Playlist or a playlist you’ve already created.
To add an entire album to a playlist, click the three-dot icon and select Add to playlist.
When creating a new playlist, enter the name of the playlist and a description of the songs inside, and then click Create New Playlist. You can find your playlists and saved music in the My Music tab.
There are three ways to save a file for later. Tap the three dots for a file or album
Downloaded files and playlists are found in the My Music tab.
When you tap the play or stream button, a player will open at the bottom of the screen.

If you're on a computer, you may also be able to transfer titles to compatible ereaders.
Download or open Libby on your device:
In Libby, follow the prompts to find Aurora Public Library District and sign in with a library card.
Browse the library's catalog and borrow a title.
Borrowed titles appear on your Shelf and download to the app automatically when you're connected to Wi-Fi, so you can read them when you're offline.
On your Shelf, tap loans at the top of the screen. From there, you can:
Tap Read With... to choose where you'd like to read the book (Kindle or Libby), then finish sending to Kindle (U.S. libraries only) or start reading in Libby.
Tap Open In Libby, Open Magazine, or Open Audiobook to start reading or listening in the app.
Tap Manage Loan to see options like Renew and Return.
If you're on a computer, you may also be able to transfer titles to compatible ereaders.

Unlimited downloads
Click the Access link above.
If prompted, type your card number and PIN.
You should see the PressReader landing page where you can select a magazine or newspaper to read.
Creating a PressReader account allows you to follow publications and read across devices.
Click the access link below.
Click the Account button on the PressReader site.
Click "New User. Sign Up Now."
Fill out the form and click "Create My Account."
You’ll be taken to the PressReader home screen. Now you can add publications to your account and read across devices.
Access Without a PressReader AccountDownload the PressReader app.
Access with a PressReader AccountDownload the PressReader app.
Click the access link above.
On the login page, enter your library card information and then click Submit.
Once on the homepage you can start reading. Books are arranged into several categories.
Browse by category or genre using the Story Books, Read Alongs, Non Fiction, and Videos tabs in the header menu.
If you’re looking for something specific, click the TumbleSearch icon to search.
The TumbleSearch page will appear with specific search categories to choose from. You may only search one category at a time.
To learn more about a title, click a book cover.
Book summary pages contain information about the title’s author, illustrator, and lexile level.
To read the book, click Read Online.
Storybooks open in TumbleBook Player and are automatically read aloud.
Click the arrow buttons to turn the page.